Working with the products that are offered through the subscription method used by Microsoft Office 365 brings many advantages for companies and individuals. People can work from almost anywhere, can collaborate with co-workers and team members, and can also have the most recent versions of the software installed on their machines – so when a new feature is released they can have access to it right-away.
However – and it seems that there is always a ‘however’ – there are some circumstances in which working with a subscription product can be very tricky, especially when existing functionalities and features are moved to other places or when they are simply removed from the software.
This happened to me a few days ago, when I was trying to create a new report for a customer in Microsoft Excel. I am using Microsoft Excel 2016, and have updated the software to get the latest updates as of the time I’m writing this (version 16.0.8326.2076). In the previous version, retrieving data from Project Online’s OData schema was easy: you just had to navigate to the Ribbon and then click Data > From Other Sources > From OData Data Feed:
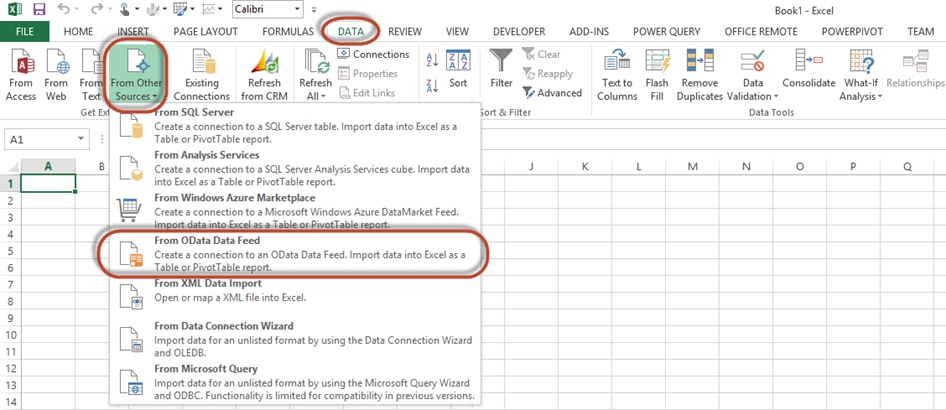
Figure 1: Retrieving data from Project Online
To my surprise, after I updated my machine, the Data section of the Ribbon had been changed completely:
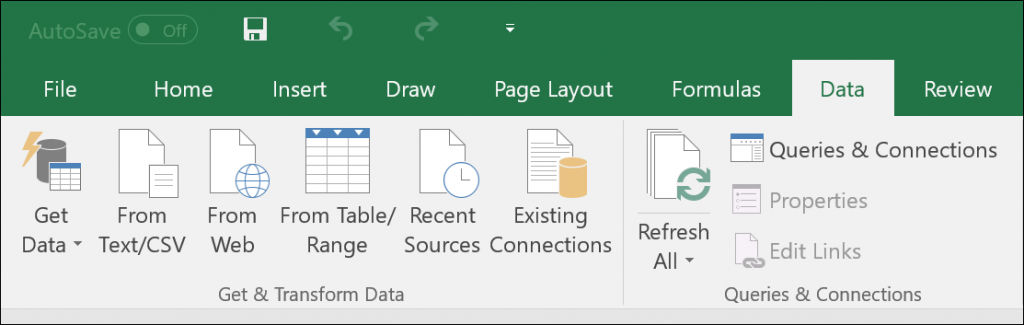
Figure 2: New Data tab in the Ribbon
It seems to me that with this change Microsoft is moving their preferred method for getting data to the Power Query wizard (through the Get & Transform Data group). The problem with this is that, so far, reports that use Power Query cannot be refreshed from within the browser in Office 365, which can present a problem for companies that have their reports created in Microsoft Excel and consumed online.
So, the question here would be: how can we create reports in Microsoft Excel that do not rely in Power Query and, more importantly, will refresh from within the browser? The good news is that even though the Data tab of the Ribbon has been changed, Microsoft Excel still allows you to use the old way for retrieving data through its wizards – called ‘legacy’.
If you are suffering from the same problem, you simply need to configure your Ribbon to include the legacy for the OData wizard. Here are the steps:
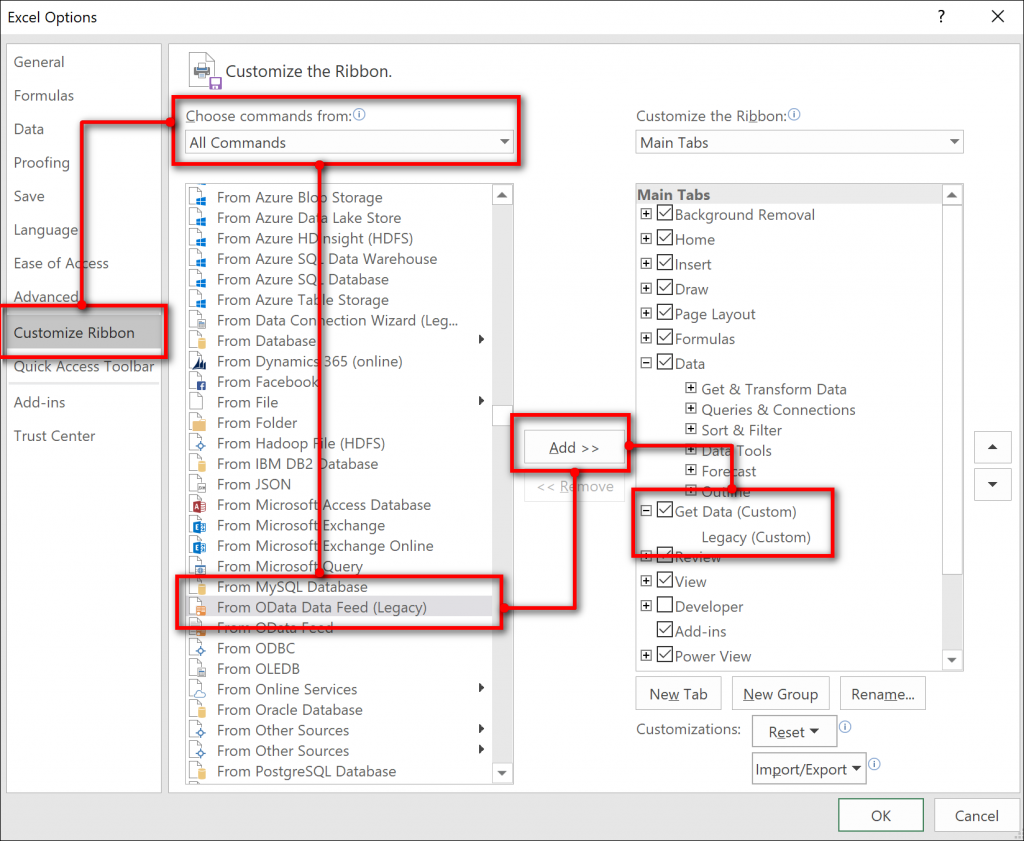
Figure 3: Customizing a new tab in the Ribbon
When you go back to Microsoft Excel, you will see the new tab with its commands:
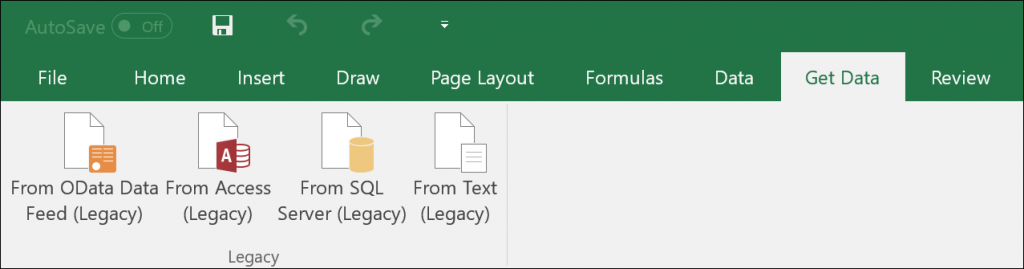
Figure 4: The new ‘Get Data’ tab
Now you can use the new tab to retrieve the data from Project Online and build your report:
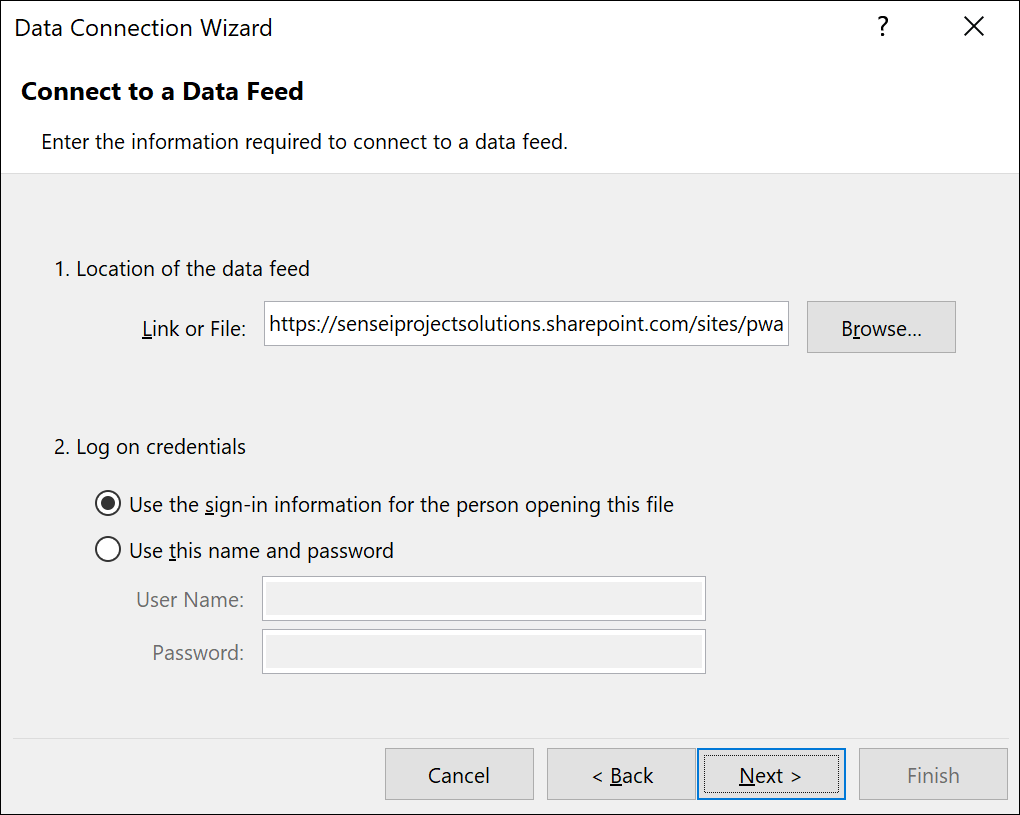
Figure 5: Data Connection Wizard
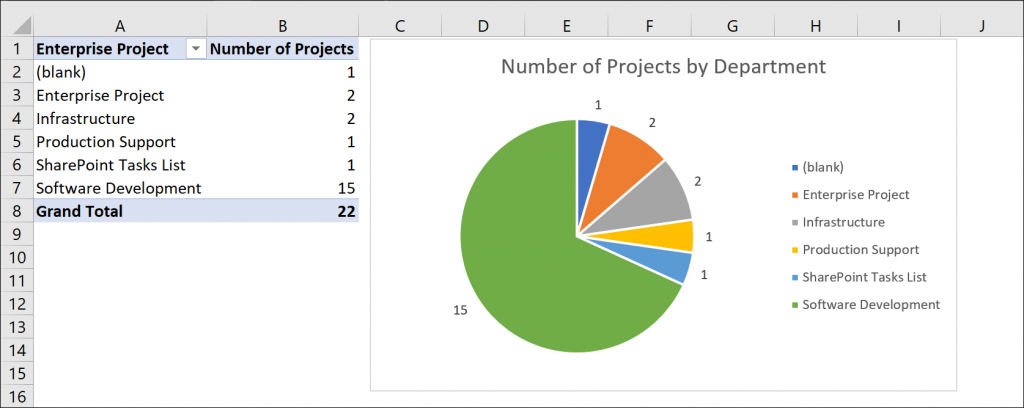
Figure 6: Report with data from Project Online
Be aware that if you need to make any changes to your data connection, you can navigate to the Data tab in the Ribbon and click Queries & Connections to see the Queries & Connections pane to the right of the screen (or you can add this command to your custom tab):
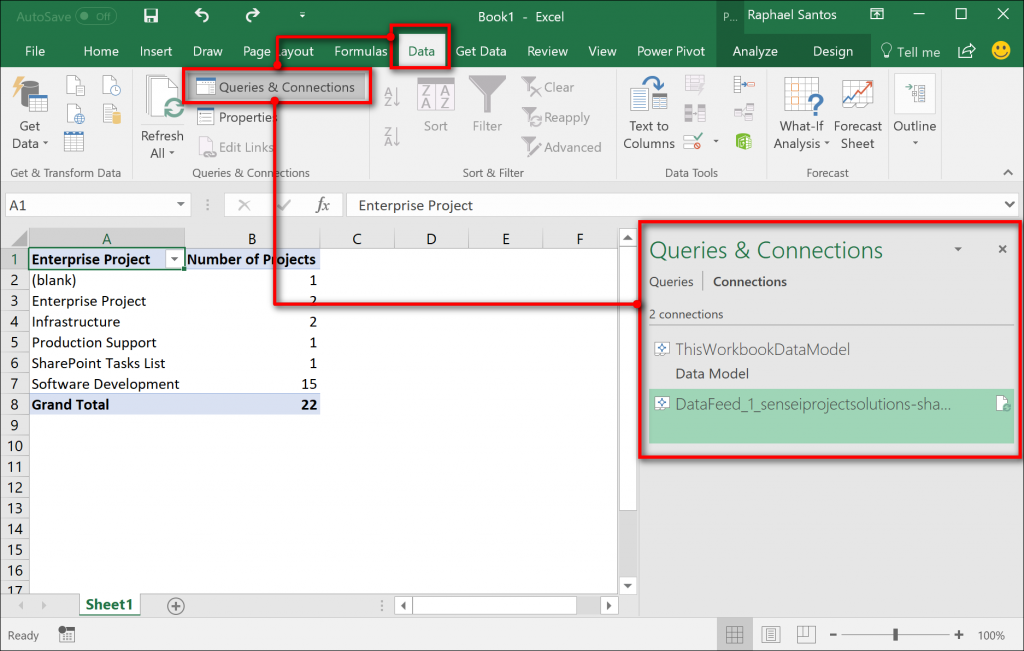
Figure 7: Queries & Connections panel
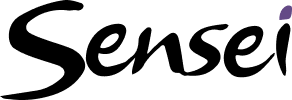
Sensei Project solutions is a recognized global leader in Microsoft project and portfolio management (PPM) solutions focused on improving the way your team works. Sensei’s unique turn-key PPM Platform in the Microsoft Cloud, Sensei IQ, is designed around your needs and a modern way of working. Sensei IQ helps you make informed decisions by understanding how all work fits together with meaningful insights into projects, resources and programs across your portfolios.