In June 2015, when Microsoft first talked about the new Resource Engagements feature for Project Online and Project Server, there was great excitement in the Project Management/PPM community. We were finally going to have a formal way of managing the negotiation between Project Managers and Resource Managers by specifying the amount of work and time a resource could be associated with a project.
A year has gone by since the new capability was introduced, and we think it is a good time to share five lessons on how to maximize the use of this feature. So, welcome aboard!
If you are not familiar with Microsoft Project Resource Engagements, and need more information, check out some great posts from the team here at Sensei:
Microsoft also has a Resource Engagements overview, FAQs, and other materials you might find helpful. Click here!
While not all resources in the organization require an approval before they can be assigned to tasks, at the least, it is recommended that the high-demand human resources are set to require approval. This setting is beneficial for both Project Managers and Resource Managers, as they will have to work together to agree “in the calm and quiet of planning” on the utilization of resources.
To set the resource to require an approval, follow the steps below (you will need to have the right permissions in order to perform this action):
Setting this flag ensures the availability of these key resources is managed through Resource Engagement, and should significantly reduce the instances of multiple projects using the same resources, and “burning them out” due to over-allocation.
Using the “old” Resource Plans, when a Project Manager needed more than one resource with the same role to work on a project, it was common practice to set the units of the generic resource to match that need. This way, as Project Managers, if we needed two Business Analysts for the month of July, we could create a Resource Plan and set the work units for that month with 320 hours (or, simply set the work units as 2 FTEs).
With Resource Engagements, the scenario changes. Now, if we need two Business Analysts for July, we recommend creating two separate engagements, each one representing one resource specifically:
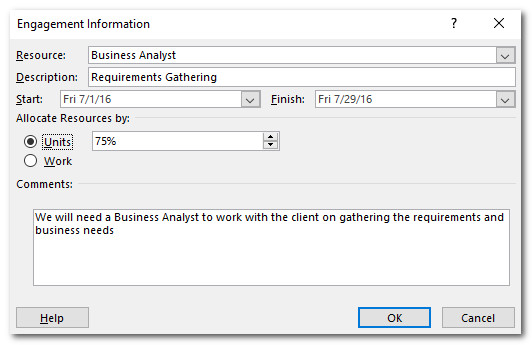 |
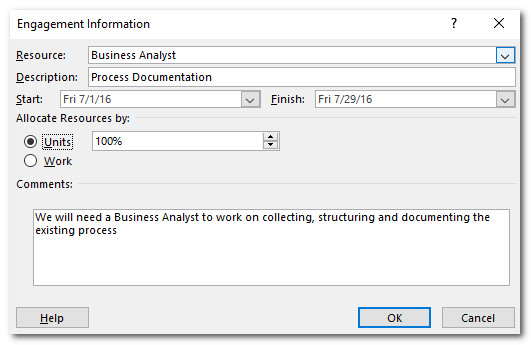 |
This is due to the fact that the Resource Manager will not be able to assign two named resources to a single engagement proposed at 200% – in other words, the Resource Manager cannot split an engagement in two. So, the ideal scenario is for the Project Manager to create one engagement for each needed resource. Then, the Resource Manager will be able to assign a resource to each request individually. The same scenario applies when a Project Manager needs to extend an engagement because the dates on the project have changed. Let’s say you have two Business Analysts committed for the month of July, but the project gets into execution and for some reason is delayed. You will need to extend the engagement for the two first weeks of August. We recommend creating (and submitting) a new engagement representing the request to extend these resources. This engagement alerts Resource Management to the change, and you can work with them through Resource Engagements to find a staffing solution supporting both your project and any other projects the Business Analysts were scheduled to work on at the beginning of August:
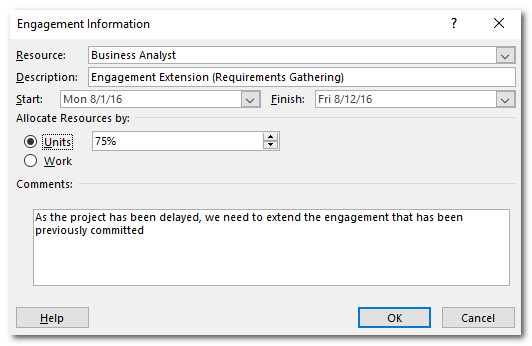
When you create a new project in PWA, the initial project schedule may also have the generic resources assigned to some tasks in your schedule (primarily when the Enterprise Project Type has a project template assigned to it). These generic resources are the perfect starting point for creating your initial Resource Engagement requests; however, it is VERY important to know when a Resource Manager accepts the proposed engagement and commits it with a human resource, they will not replace the generic resources on the assignments.
So, even though you have the human resource available to work on your project, the replacement process for the tasks will have to be done manually.
When a Resource Manager replaces a generic resource with a human resource and commits to a Resource Engagement, they will not be able to change the committed human resource. If the person who has been given to the Project Manager is not appropriate and needs to be replaced, the original engagement needs to be deleted and a new one has to be created and submitted for approval.
When editing a committed engagement, Project Managers will be able to change Start and Finish Dates, as well as the Units or Work that have been committed – but won’t be able to change the actual committed resource:
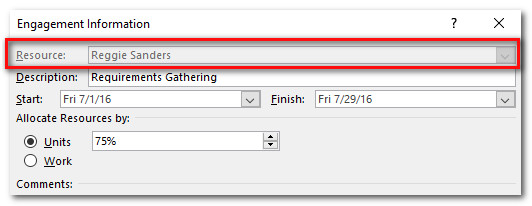
When all the Resource Engagements have been negotiated and approved, and the planning phase has ended, the project moves into execution. Once in execution, we can experience changes in the resource requirements for a number of reasons. If any change in resource usage violates the committed engagements, then Microsoft Project will inform you with some wonderful new icons in the “Indicators” column. There are three main ways that the engagement rules can be violated:
You can use the “Engagement Inspector” to identify what is causing the engagement to be violated, as well as to apply the actions to solve it:
| Scenario 1: a resource that requires an approval is assigned to a task, but no engagement has been committed | Scenario 2: the assignment is outside the boundaries of a committed engagement | Scenario 3: the work required for the assignment is beyond the work approved on the engagement |
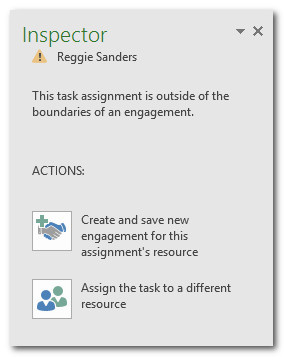 |
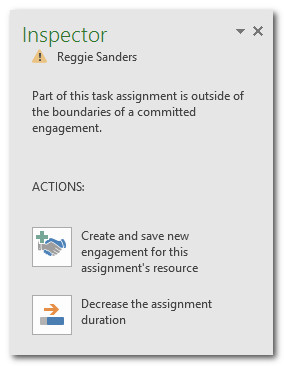 |
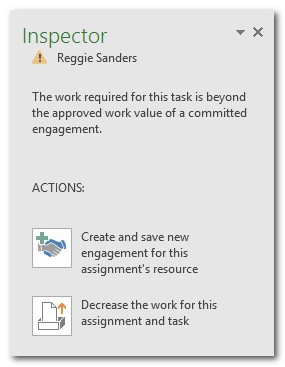 |
To wrap up this post, here are some general comments and observations on the utilization of Resource Engagements:
To be able to submit an engagement, it is required that the project has been published at least once. In cases in which you save a local .mpp file to Project Online / Project Server, and do not publish it, you will be able to create engagements. (The “Submit” button will be grayed out until the project is published.)

PMP, Microsoft Project MVP
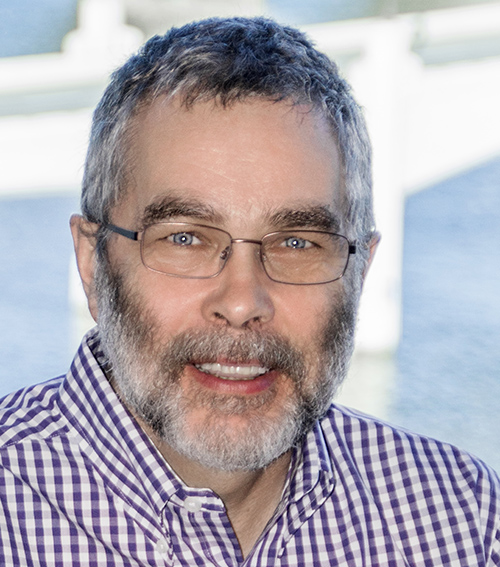
PMP, PMI-ACP, Scrum Master

Sensei Project solutions is a recognized global leader in Microsoft project and portfolio management (PPM) solutions focused on improving the way your team works. Sensei’s unique turn-key PPM Platform in the Microsoft Cloud, Sensei IQ™, is designed around your needs and a modern way of working. Sensei IQ™ helps you make informed decisions by understanding how all work fits together with meaningful insights into projects, resources and programs across your portfolios.