In September, I will celebrate my 20th anniversary of using Microsoft Project for the first time, beginning with version 4.0 for Windows 95. Twenty years later, I am still amazed at how well the software does what it was designed to do: calculate the project schedule.
First and foremost, Microsoft Project is a scheduling tool. How does Microsoft Project schedule the project? The software uses three types of calendars:
In this blog post article, I want to focus on resource calendars and how they control the schedule of tasks.
Remember that the Project Calendar, set by clicking Project > Project Information, controls the schedule of each task BEFORE you assign resources to tasks. In the sample project shown in Figure 1, the built-in Standard calendar is set as the Project Calendar for this project. Thursday November 23 is set as nonworking time on the Standard calendar, because it is the Thanksgiving Day holiday. You can see the nonworking time on this date represented by the gray shaded band in the Gantt Chart pane.
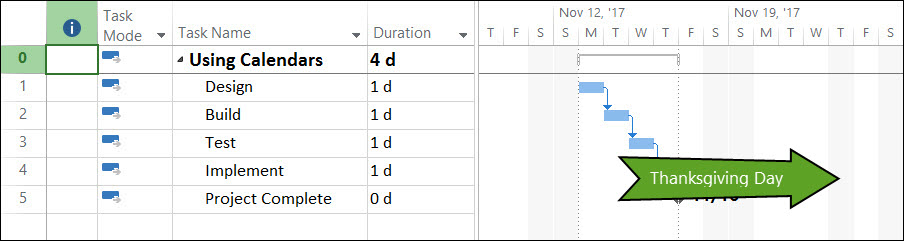
Figure 1: Thanksgiving Day marked as nonworking time
Calvin Baker is a team member whose Base Calendar value is set to the Standard calendar, which means that Thanksgiving Day is marked as nonworking time on his calendar. When I assign Calvin Baker to the Design task at a Units value of 100% and with 80 hours of Work, Microsoft Project calculates a Duration value of 10 days, and calculates the Finish date as Monday, November 27. This is the expected Finish date, given the fact that Calvin will not work on Thanksgiving Day. You can see the schedule of the Design task in Figure 2.
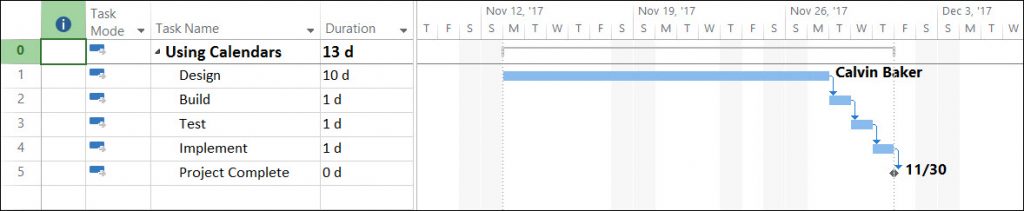
Figure 2: Calvin Baker assigned to the Design task
If I replace Calvin Baker with Henry Baum, Microsoft Project keeps the Duration at 10 days, but the Finish date is now Friday, December 1, four days later than expected. You can see the unusual schedule for this task in Figure 3.

Figure 3: Henry Baum assigned to the Design task
How is this unusual schedule possible? Is this a bug? No, this is Microsoft Project doing what is does best: scheduling! Figure 4 shows the Change Working Time dialog for Henry Baum, which reveals his working schedule. Notice that during Thanksgiving week, Henry is taking PTO Monday through Wednesday, and again on Friday. This means that the schedule for the Design task is correct. Henry is not assigned to any work on those four days, thus driving the Finish date of the task four days later than it was for Calvin Baker.
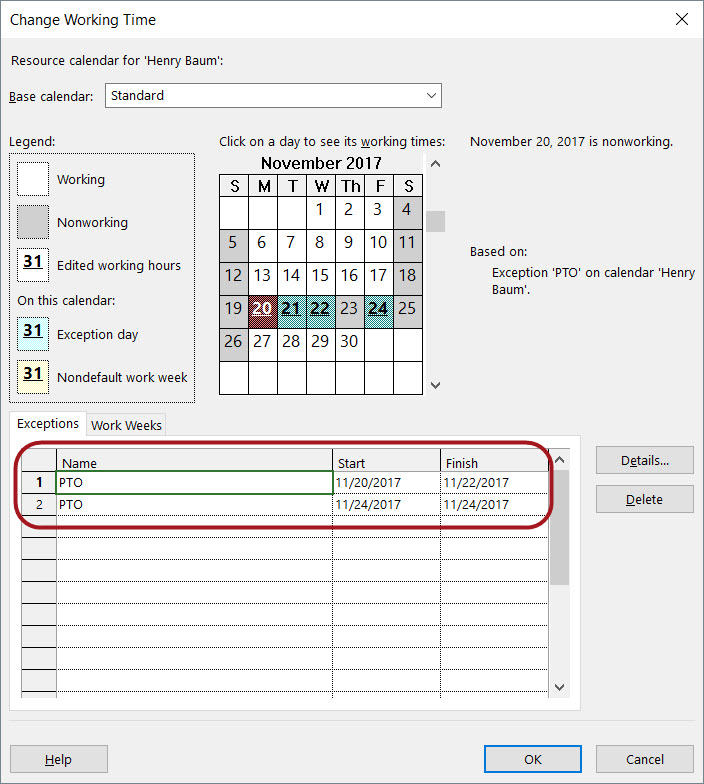
Figure 4: Change Working Time dialog for Henry Baum
If I replace Henry Baum with Mickey Cobb, Microsoft Project keeps the Duration at 10 days, but the Finish date is now Friday, November 24, which is the Friday of Thanksgiving week. You can see the schedule for this task in Figure 5.
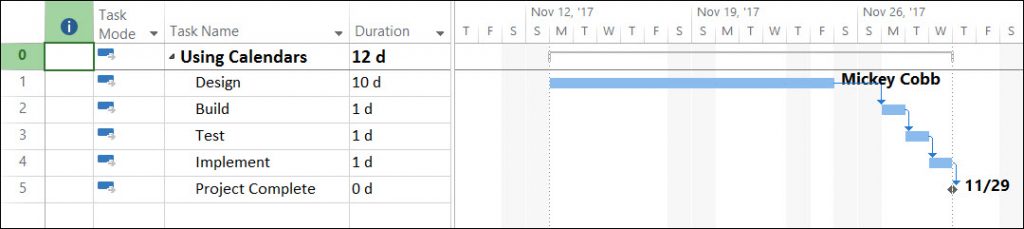
Figure 5: Mickey Cobb assigned to the Design task
How is it possible that this task can finish on Friday of Thanksgiving week, knowing that Thanksgiving Day is a company holiday and is nonworking time? Figure 6 shows the Change Working Time dialog for Mickey Cobb, which shows her working schedule. Notice that her Base Calendar is set to the Canada Work Schedule calendar, which means that her working schedule follows Canadian national holidays. Notice that Thursday, November 23, is a working day for Mickey Cobb, because Canadians celebrate their Thanksgiving Day in October. Therefore, the schedule for the Design task is correct, controlled by Mickey Cobb’s calendar.
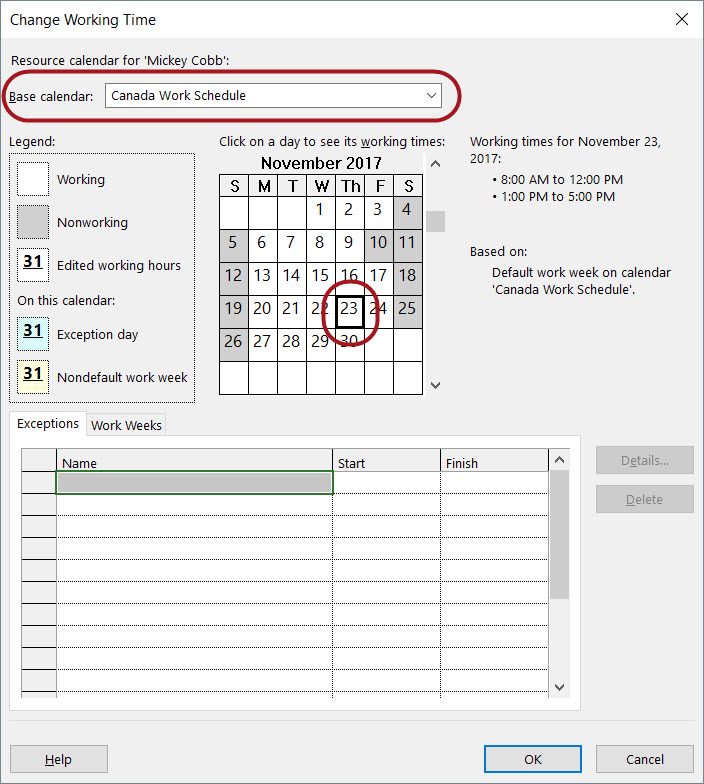
Figure 6: Change Working Time dialog for Mickey Cobb
Perhaps now you are wondering how Microsoft Project would schedule the Design task if Calvin Baker, Henry Baum, and Mickey Cobb were all assigned to work full-time on the task with 80 hours of Work for each of them. Figure 7 shows the schedule for this task with all three resources assigned to work full time. Notice that once again, the task Finish date is December 1, but also notice that the Duration is now 15 days and not 10 days!

Figure 7: Three resources assigned to the Design task
How is this schedule possible with the three resources assigned? Figure 8 shows the Task Usage view for the Design task with the timephased grid zoomed to the Weeks level of detail. Notice that all three resources will work 40 hours on the Design task during the week of November 12. Notice also that during the week of November 19, Calvin Baker will work only 32 hours due to Thanksgiving Day, Henry Baum will not work at all due to his PTO that week, and Mickey Cobb will work 40 hours because she follows Canadian national holidays. Notice finally that during the week of November 26, Calvin Baker will work 8 hours, Henry Baum will work 40 hours, and Mickey Cobb will not work at all because she finished her assigned work the previous week. Thus, the schedule of the Design task is correct.
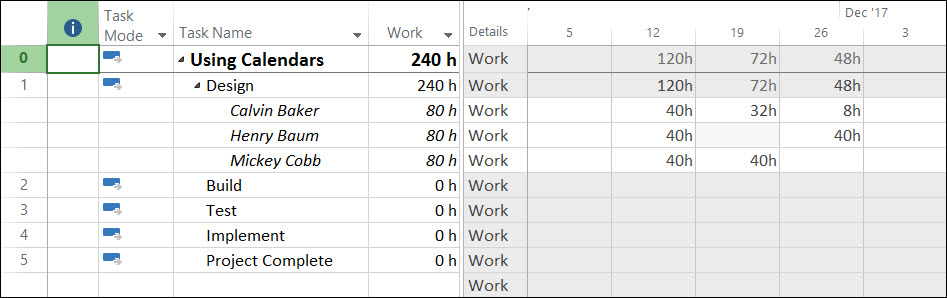
Figure 8: Task Usage view for the Design task
Perhaps you are also wondering how Microsoft Project calculated a Duration value of 15 days and not 10 days for the Design task? Always remember that Duration is the total span of active working time across the life of a task. When you look at the timephased grid in the Task Usage view shown in Figure 8, you can see that the assigned work on the Design task spans 15 working days during the weeks of November 12, 19, and 26. Thus, Microsoft Project calculates a Duration of 15 days for this task, and this Duration is correct.
Finally, allow me to show you a scheduling “brain teaser” in Microsoft Project. Figure 9 shows the Design task after I assigned Pancho Boie to this task at a Units value of 100% and with 40 hours of Work. Notice that Microsoft Project calculates a Duration of 5 days, as expected. However, notice also that the task Finish date is Thursday, November 16, and not Friday, November 17 as expected.
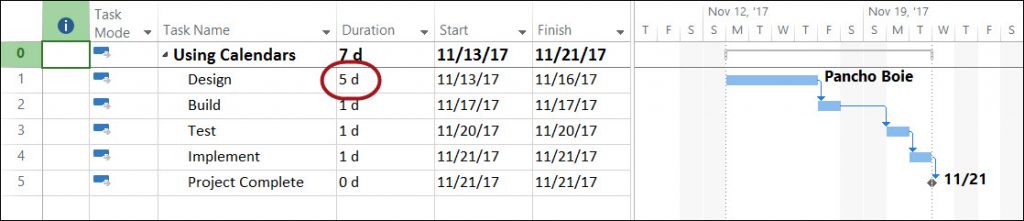
Figure 9: Pancho Boie assigned to the Design task
I think you will agree that there is a mismatch between the Duration of the task and the schedule of the task. How is this possible? Are we finally seeing a bug? No, once again you are seeing Microsoft Project doing what is does best: scheduling!
Figure 10 shows the Change Working Time dialog for Pancho Boie, which reveals his working schedule. Notice that his Base Calendar is set to the 4×10 Work Week calendar, which means he works 10 hours per day Monday through Thursday, with Friday as nonworking time.
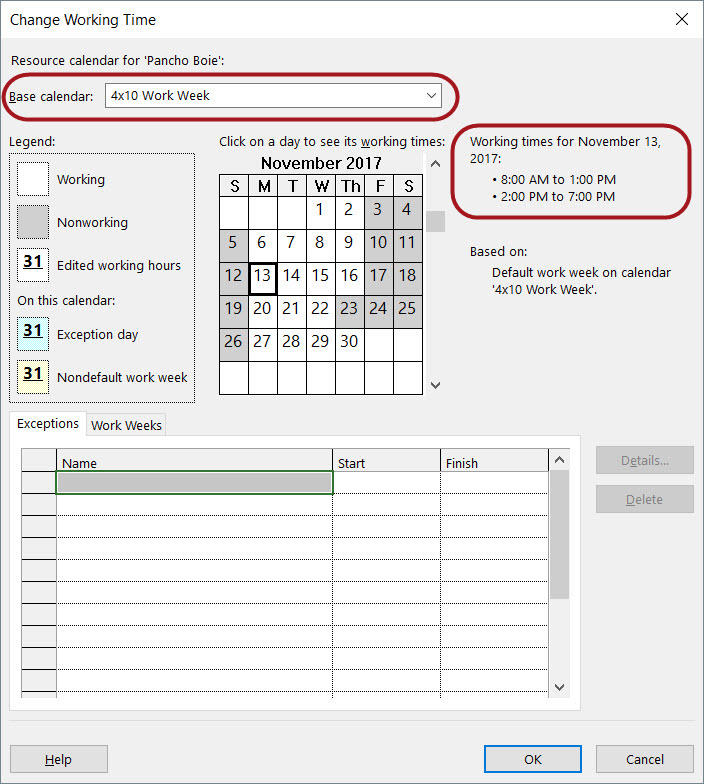
Figure 10: Change Working Timedialog for Pancho Boie
Microsoft Project scheduled the 40 hours of Work for Pancho Boie on the Design task using his resource calendar. This means he will complete the 40 hours of Work in only 4 days, which is shown correctly in the schedule of the task. However, notice that Microsoft Project still calculates a Duration value of 5 days, rather than the 4 days that we might expect. In this situation, Microsoft Project is calculating the Duration using the famous “Duration Equation” formula. Using this formula, Duration = Work/(Units x Hours Per Day) = 40/(100% x 8) = 5 days. Thus, the Duration is correct and the schedule is correct for the Design task.
In every situation I have shown you, I wanted you to see with your own eyes that you can trust the schedule calculated by Microsoft Project. And when the schedule and/or the Duration do not seem to be right, the reason is almost always caused by a resource calendar. Thus, my motto is “Trust the Schedule!”
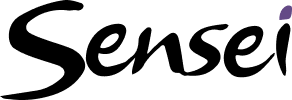
Sensei Project solutions is a recognized global leader in Microsoft project and portfolio management (PPM) solutions focused on improving the way your team works. Sensei’s unique turn-key PPM Platform in the Microsoft Cloud, Sensei IQ, is designed around your needs and a modern way of working. Sensei IQ helps you make informed decisions by understanding how all work fits together with meaningful insights into projects, resources and programs across your portfolios.