If you’re interested in exploiting the new features in Project for the web but can’t because you are still managing existing projects with Project Desktop, the good news is Microsoft has released functionality to import MPP files from Microsoft Project desktop into Project for the web. This will allow you to migrate existing project schedules easily and effectively and leverage the team collaboration and other features available in Project for the web. I find that this is also a great way to import schedule templates, so that you can start a new plan from an existing (template) plan.
To get started, go to Project Home, click the down arrow to the right of the “New blank project” button, and then select ‘Import from Project Desktop’.
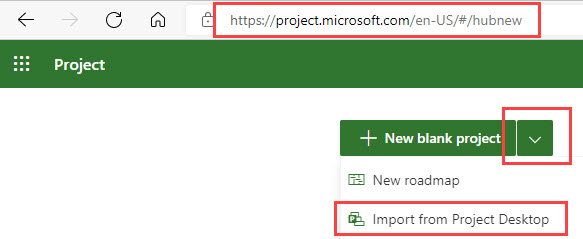 |
| Figure 1 – Import from Project Desktop |
This will start the import wizard. Please note, as shown on the dialog, that there are some Project Desktop features not available in Project for the web. I will talk about this later in this blog post, but for now, let’s proceed and import the MPP file. Using standard Windows functionality, browse to and select the MPP file you wish to import.
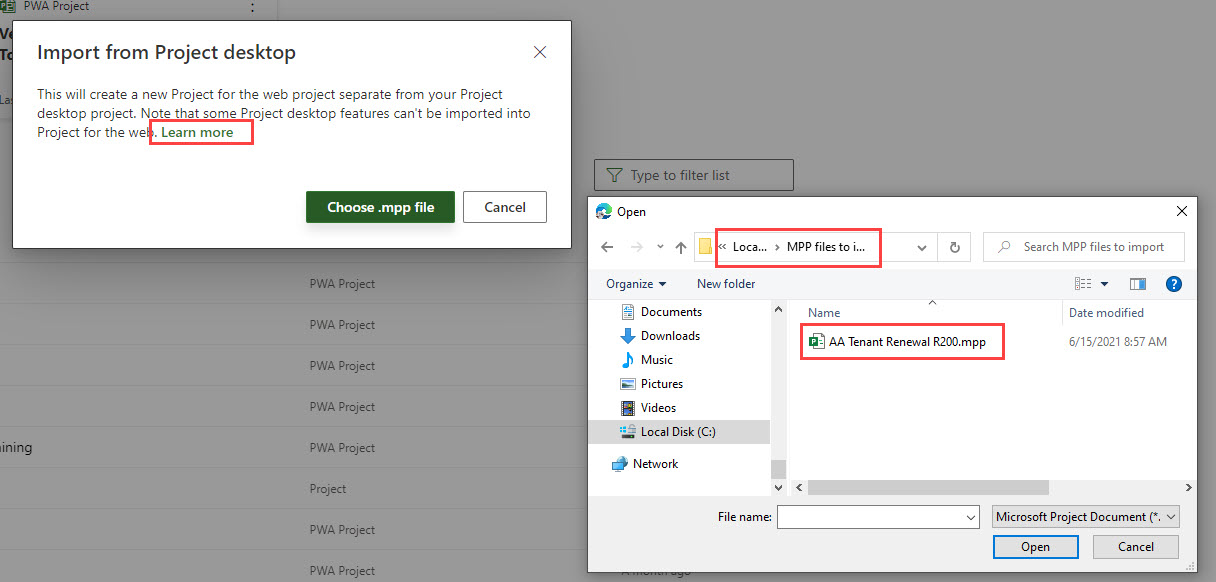 |
| Figure 2 – Select the MPP file to be imported |
The import wizard runs and creates the new Project for the web schedule and provides a summary of the actions taken to align the Project Desktop tasks to the new Project for the web schedule.
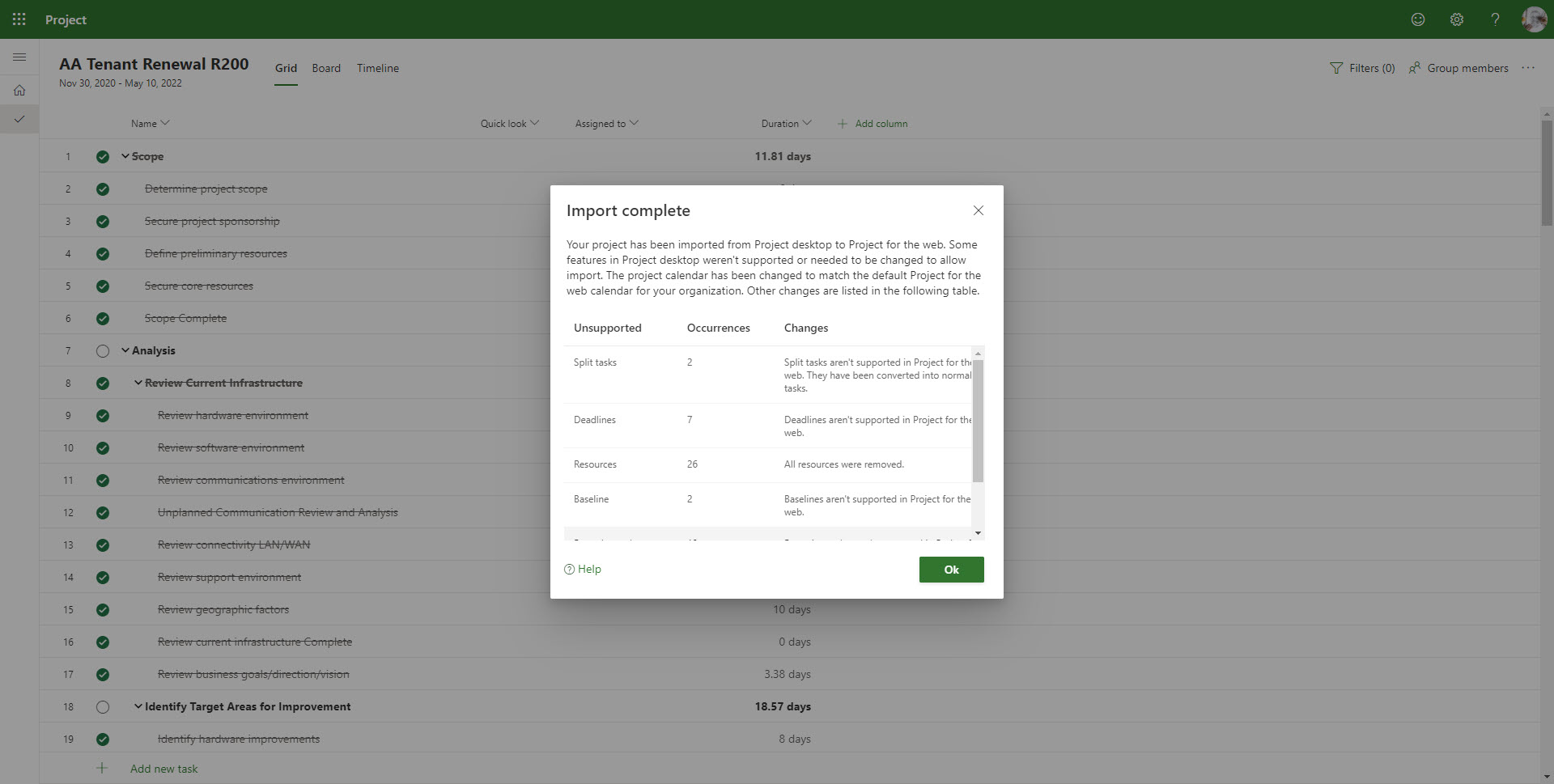 |
| Figure 3 – Results of import |
As already mentioned, I will come back to review the differences in the tool, but for now, I will continue and review the results of the import, which is very comprehensive and complete.
With the import complete, we have a new Project for the web schedule which contains the same tasks, % complete, dependencies and start/finish dates as the original MPP file.
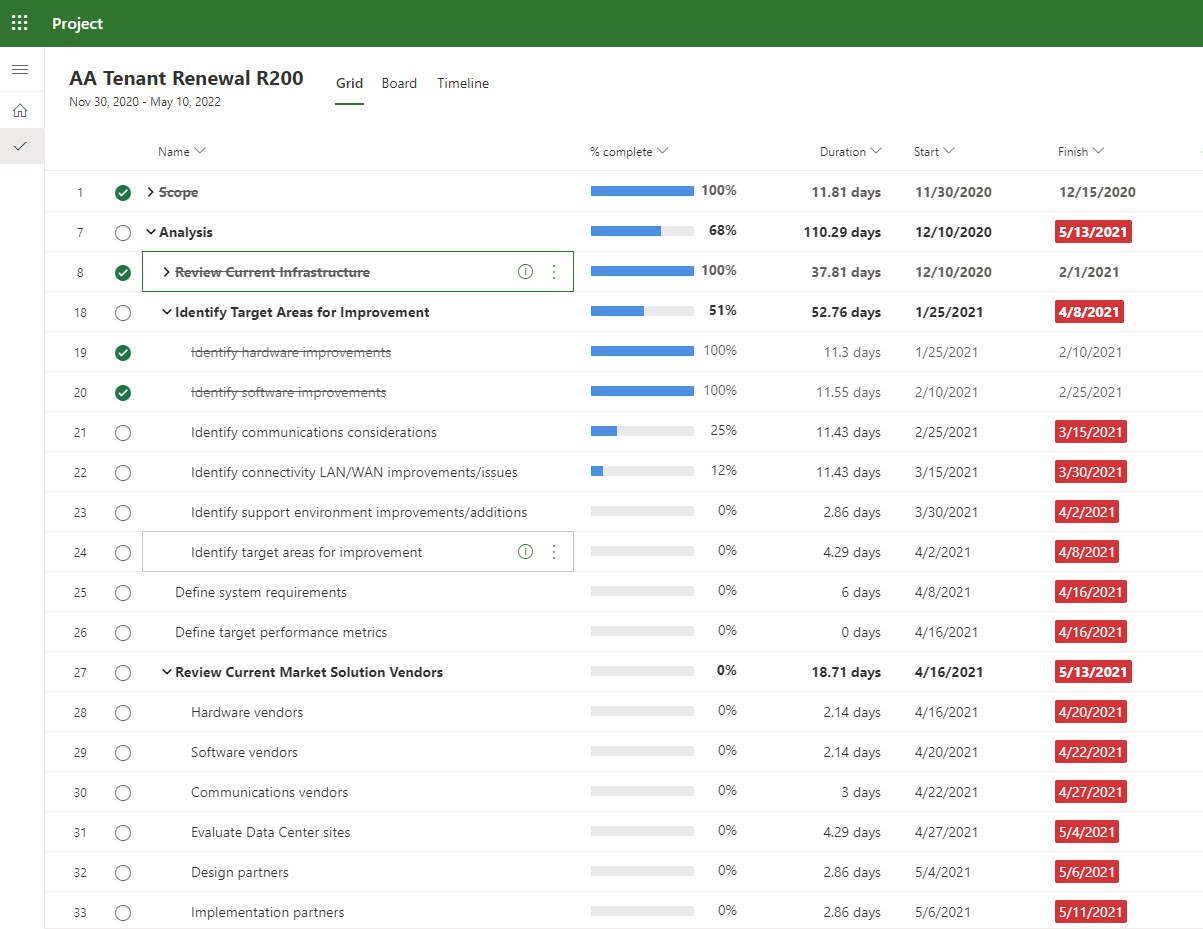 |
| Figure 4 – Imported Project for the web schedule |
And not only that, I also immediately have access to all the new features in Project for the web, including the color-coding of the Finish dates alerting me to the fact that my project has not been properly maintained in Project Desktop.
At this point, the project is saved in my organization’s environment and available for team collaboration.
Now, let’s loop back and discuss the differences between Project Desktop and Project for the web as it relates to the Import Wizard. Microsoft has documented these differences here. While this web page documents the complete list of items which will not be imported, I believe the two most important are:
Therefore, most likely, the first thing you will want to do after you import a new schedule into Project for web will be to review the list of exceptions and take the necessary actions to change the new schedule appropriately, most specifically reassigning the appropriate resources to the Project for the web tasks.
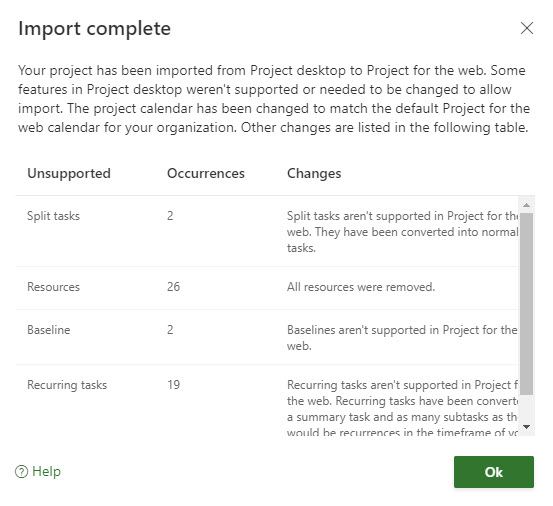 |
| Figure 5 – Results of import |
With that you have successfully imported an existing Project Desktop MPP file into Project for the web. You are ready to take advantage of enhanced team collaboration and leverage the new features for more powerful visual management of your project work, including the Grid, Board and Timeline views. For example, here you can see the Progress Board set up automatically based on the import, including color-coding of all late and current tasks. Now you can easily update the status of the work on your project by dragging tasks to the ‘In progress’ and ‘Completed’ columns.
Since Project for the web has native integration into Microsoft Teams, each project can now be managed entirely within a Channel in Teams.
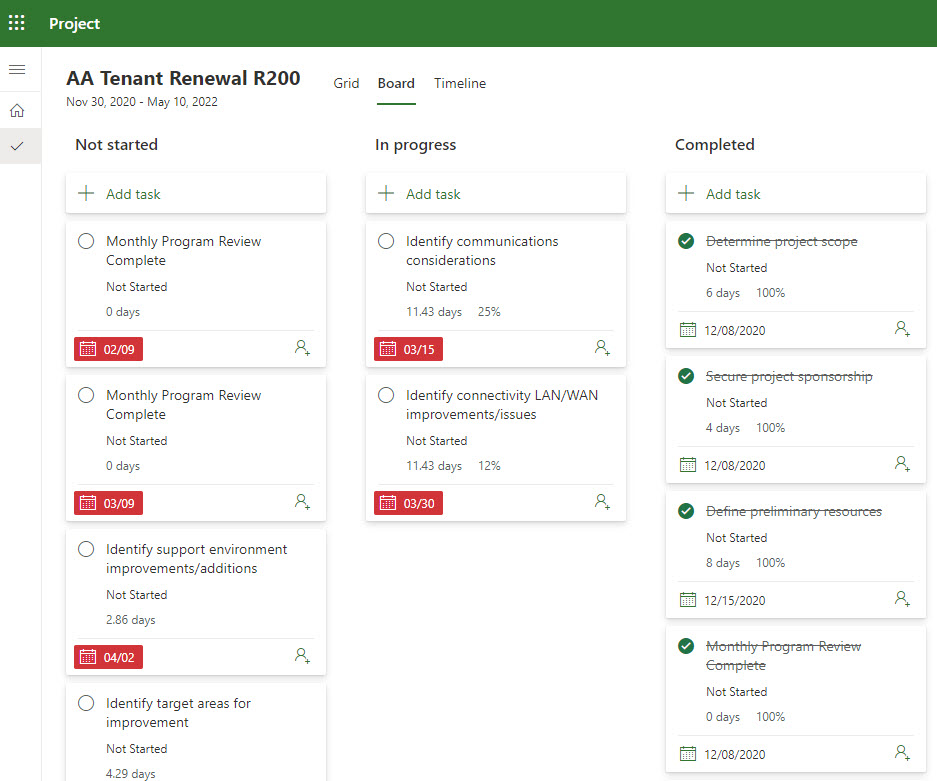 |
| Figure 6 – Leveraging Project for the web |
Also, once your schedule has been imported, you can take advantage of the Microsoft Power Platform to add executive dashboards through Power BI. Microsoft even provides a Power BI template for Project for the web.
Power BI template for Microsoft Project for the web | Power BI template for Microsoft Project Online.
Additionally, you can extend Project for the web to include enterprise management with Sensei IQ, a Microsoft Power App which provides Portfolio, Program and Project management with integrated reporting and full support for other project management items such as issues, risks, change requests, benefits and financial management.
To better understand the evolution of Microsoft Project, see the blog post: “Microsoft Introduces the Next Generation of Project Management – 35 years in the making!“
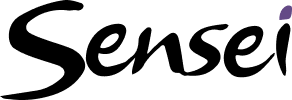
Sensei Project solutions is a recognized global leader in Microsoft project and portfolio management (PPM) solutions focused on improving the way your team works. Sensei’s unique turn-key PPM Platform in the Microsoft Cloud, Sensei IQ, is designed around your needs and a modern way of working. Sensei IQ helps you make informed decisions by understanding how all work fits together with meaningful insights into projects, resources and programs across your portfolios.