By Nate Auchter
With the release of the Project for the web Power BI template, we now have visibility into the projects managed by the new Project for the web service. Hidden inside the template are the queries and supporting report pages for Roadmap data. This allows you to report on key dates and roadmap row items.
The report template contains two hidden pages that offer visualizations on the roadmap data:
Note: At the time that this article was published, users connecting to the CDS to report on Roadmap data were required to have read permissions at the business-unit level to the CDS entities (Roadmap included) to which the report connects to have a portfolio-level view of the data. This can be accomplished by having your Global Administrator create a new security role in the Dynamics 365 Admin center through Settings > Security > Security Roles > New. This new role needs to have Read access at the business-unit level to the Roadmap entities. The role would then be assigned to the users who require permissions to view and refresh the report data.
WHAT’S NEXT?
Now that you’ve enabled and reviewed the Roadmap report pages, you’ve got a more complete picture of your PPM Data from your Common Data Service. You can certainly extend or customize the pages further with data specific to your organization.
Happy reporting!

MCSE MCT, Director of Products and Solutions, Sensei Project Solutions
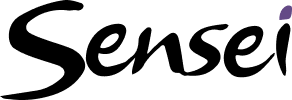
Sensei Project solutions is a recognized global leader in Microsoft project and portfolio management (PPM) solutions focused on improving the way your team works. Sensei’s unique turn-key PPM Platform in the Microsoft Cloud, Sensei IQ, is designed around your needs and a modern way of working. Sensei IQ helps you make informed decisions by understanding how all work fits together with meaningful insights into projects, resources and programs across your portfolios.