Are you more of a visual person who prefers the Board view or the Timeline view over the Grid view in Microsoft Project for the web, but you keep having to go back to the Grid view to see how many tasks are assigned to a specific individual that have been completed or not started, or to see how many tasks are related to a specific body of work using the keyword search? Well, my visual friends, Microsoft recently released a feature enhancement to Project for the web that allows those same Grid view task filtering capabilities on all views!
That is right! From any view, all you need to do to filter the tasks is to click on Filters in the header across from the project name to open the Filter Tasks pane.
Next, enter a keyword (any text you want to search on) or assignee.
You can stop there or select a single or multiple progress category as well. The filter immediately adjusts the data onscreen based on the options you provided.
You can search on any part of a task name, text content of a custom field, a bucket name or an assignee. If you are working with a large project composed of multiple bodies of work and you have used a unique prefix naming convention as part of the task names for each body of work, entering the prefix will filter on a specific set of tasks or body of work.
When you close the Filter Pane, you can see that the Filters link in the header reflects the number of filters you have applied:
This is important. When you change views, the filters you entered on the previous view persist, so you do not have to re-filter when switching between views. That said, you may or may not see data you were expecting when the filters persist. Always pay attention to the filters to ensure you are viewing the project schedule elements you want/need to see.
To clear filters, you can select individual filters to clear or click on the ‘Clear All’ link in the Filter Pane.
Remember: When selecting the Completed progress category in the Board view, look for the ’Completed’ header in each bucket where you will also see the number of tasks that qualify. This group by default is collapsed and you can expand it to see the actual tasks by clicking on the down arrow.
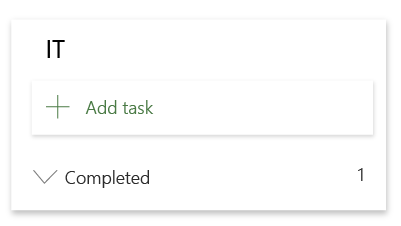
With task filtering available across all views, everyone can use the view of their choosing and save valuable time not having to switch back to the grid view just to use task filtering.
To better understand the evolution of Microsoft Project, see the blog post: “Microsoft Introduces the Next Generation of Project Management – 35 years in the making!“.

Sensei Project solutions is a recognized global leader in Microsoft project and portfolio management (PPM) solutions focused on improving the way your team works. Sensei’s unique turn-key PPM Platform in the Microsoft Cloud, Sensei IQ™, is designed around your needs and a modern way of working. Sensei IQ™ helps you make informed decisions by understanding how all work fits together with meaningful insights into projects, resources and programs across your portfolios.