DISCLAIMER: This blog post introduces features that are included in Microsoft Project 2016 Preview. Visit the following link for more information about participating in the preview: https://products.office.com/en-us/office-2016-preview#howToGet
Staffing a project is an important part of project planning and execution. Identifying resources with the proper skills and availability to do the work is often a negotiation between a project manager and a resource manager. Other titles for a resource manager are functional manager, line manager, and team lead. Resource managers lead groups of people with similar skills sets, and those people typically work on several projects at a time.
Project Online has a number of tools to help manage resource capacity and demand. And that toolset will soon become more powerful. Microsoft has released the public preview of the features that will soon be released for Project Online. One of these new features is called Resource Engagements, which is a tool for project managers and resources managers to negotiate resource levels per project and record their contract of understanding within a Resource Plan.
In order to examine the new feature, a review of the current capacity demand model will be helpful:
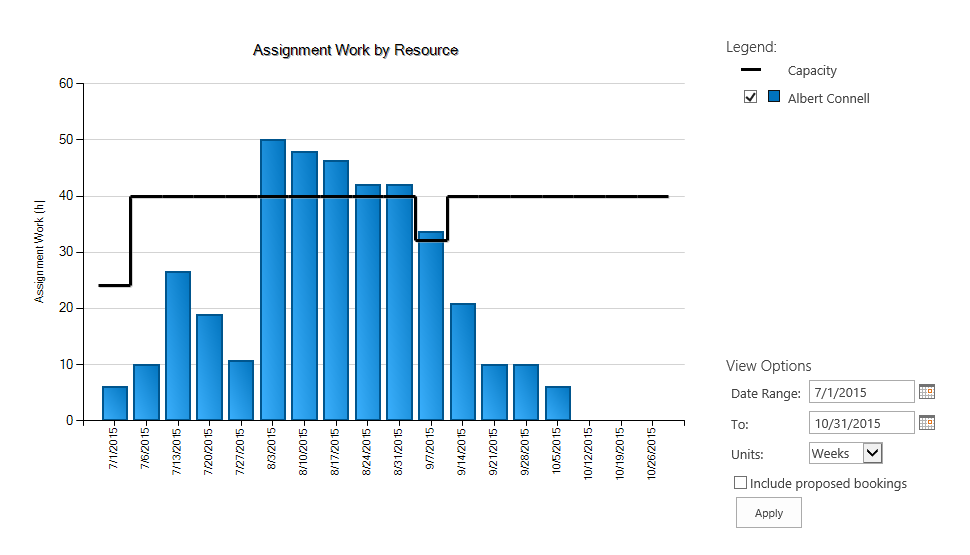
Figure 1: Resource Availability in Project Online May 2015
In Microsoft Project 2016, the Resource Center will receive some enhancements (see Figure 2). There will be an icon named ‘Capacity Planning’ that will lead to an enhanced version of what we now call Resource Availability page. There will also be an icon labeled ‘Resource Requests’ that will lead to a list of engagement requests.
Figure 2: Resource Ribbon in Capacity Planning Screen in Project Online
The Capacity Planning page is similar to the familiar Resource Availability page, but there is a new view named ‘Capacity and Engagements Heatmap’ (see Figures 3 and 4).
Figure 3: Select Heatmap View from View menu in Capacity Planning Screen in Project Online
Figure 4: Heatmap View in Capacity Planning in Project Online
On the ribbon in the Resource Center or Capacity Planning pages, there is a ‘Resource Requests’ button. The Resource Request page displays engagement requests for the selected resources (see Figure 5).
Figure 5: Resource Request Page in Project Online
Notice the introduction of the ‘Committed Units’ field and the ‘Committed Start’ and ‘Committed Finish’ fields. This is the core of the new resource management functionality. This is the place to record the contract of understanding between the project manager and resource manager regarding scheduling the resource. From this page, new engagements can be created (see Figure 6), approved, and rejected.
Figure 6: New Engagement Dialog Box Project Online
Project Managers can also create engagement requests from within resource plans within Microsoft Project Professional. Clicking the ‘Resource Plan’ buttons from Project Center (see Figure 7) will open the selected project in Project Professional with the Resource Plan view displayed (see Figure 8). This is quite a change. Up until now resource plans were created and edited in PWA. There was no way to see resource plan details in the desktop client. With the new changes the resource plans will be in the desktop client, and there will no longer be an interface in PWA for creating and editing resource plans.
Figure 7: Resource Plan Icon in Project Online PWA Project Center
Figure 8: Resource Plan with Engagement Dialog Displayed in Project Professional
When the resource manager approves the engagement, the project manager will see a message the next time they open the project in Microsoft Project (see Figure 9).
Figure 9: New Resource Commitment
If the project manager assigns a resource that exceeds the engagement commitment, Microsoft Project will flag the over-committed tasks similar to the way that the software flags over-allocations (see Figure 10). In Figure 10, Dave Bush is assigned to the task at 100%. However, the engagement committed units value for Dave is only 50%. Thus, Dave is over-committed on the task, and the software flags this conflict. Over-committed tasks display an icon in the Indicators column that calls attention to the over-commitment. You can right click the over-commitment indicator and open the new Engagement Inspector sidepane, which looks similar to the Task Inspector sidepane.
Figure 10: Over-committed Resource Flag
To make all this work, we have a new category permission named ‘Manage Resource Engagements’ (see Figure 11). By configuring an RBS and categories, these new category permissions can be used to determine who can approve and reject engagements for specific sets of resources.
Figure 11: Category Permission – Manage Resource Engagements
If you take a look at the oData feed you will see 3 new tables: Engagement Comments, Engagements, and Engagements Timephased Dataset. Figure 12 shows a data model in Excel 2013 Power Pivot that displays how the new tables relate to each other and to the existing Project and Resource tables. By the way, the data model shown in Figure 12 includes only the two most important new tables, the Engagements and Engagements Timephased Dataset tables. From this very simple data model one can create a report (see Figure 13) that displays assigned work versus proposed work (or committed engagement work). With a little more effort, we could modify the report to break out the values by month.
Figure 12: oData Model in Power Pivot
Figure 13: Pivot Table in Excel 2013 based on oData feed from PWA
So we now have these new tools around engagements – engagements are part of the project resource plan. Engagements record a commitment level for a resource for a specific period of time. The engagement request can be approved or rejected by the resource manager in PWA. We can compare the assigned work in a project to the committed work. “Committed units” is a new element to the capacity demand model that gives us a whole new way to understand and evaluate over-allocations and utilization. We can start a conversation about over-commitments.
So far I have focused on how these features differ from previous versions and the functionality of how these features behave. Now let’s look at how to use these new capabilities in the context of process. Consider the process shown in Figure 14.
Figure 14: Engagement Management Process
The process shown in Figure 14 includes the following steps:
Remember, before any work starts on a task, the PM will want a named resource on the task so they can collect task status via the My Work or Timesheet pages.
According to Julie Kohler on Project Team Blog (https://blogs.office.com/2015/06/19/resource-engagements-coming-soon-to-project-2016/):
“Existing Resource Plans in PWA will all be automatically converted into Engagements, and the old Resource Plan view will be removed. If you’re an on-premises customer, this will happen when you upgrade to Project Server 2016. For those of you on Project Online, you’ll be able to decide when you want to activate the new features, which will then migrate your old Resource Plans into Engagements.”
At the recent Ignite conference, Microsoft’s Howard Crow described this new functionality as the “…highlight investment this time.” This new resource management functionality brings the resource manager conversation into the tool, into the reporting model, and gives us a new opportunity to understand resource utilization in whole new way – the over-commitment.
This is exciting stuff. Remember this: it is still early and some of this is likely to change and evolve. But as it is, it is a very impressive step towards refining the capacity-demand model and bringing the resource managers into the conversation about how their teams are being used.
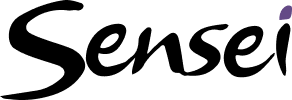
Sensei Project solutions is a recognized global leader in Microsoft project and portfolio management (PPM) solutions focused on improving the way your team works. Sensei’s unique turn-key PPM Platform in the Microsoft Cloud, Sensei IQ, is designed around your needs and a modern way of working. Sensei IQ helps you make informed decisions by understanding how all work fits together with meaningful insights into projects, resources and programs across your portfolios.